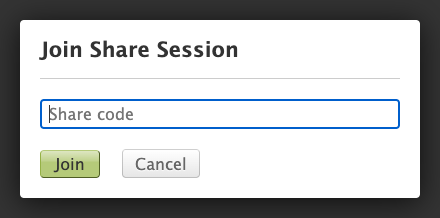Configuration
You can easily configure your integration to suit your needs from the API quick integration settings page. Please see below for more information about specific integration settings.
Default Presenter UI
To make it even easier for you to integrate with Screenleap, we have added a default presenter UI that you can use to get started with. The default presenter UI will show toggles for all enabled options as well as buttons for change the screen source and for stopping the share session. The default presenter UI can be configured from the API quick integration settings and removes the need for developers to configure most features.

If you want to create a completely custom UI for your integration, you can disable the default presenter UI by
passing useDefaultPresenterUI=false in the data-param attribute in your integration code.
Enable Collaboration Mode
Enabling collaboration mode allows all the users in your share sessions to easily become the presenter to allow for frictionless collaboration. When a new user requests to be the presenter, they become the new presenter immediately without requiring the current presenter to first grant permission to the new user.
Viewer Join Method
We support multiple ways for connecting your presenters and viewers to your share sessions: automatic, select, and manual.
Automatic - If you configure your integration settings to use the automatic viewer join method, your viewers will automatically connect to your presenters' share sessions when your presenters start a new share session. In order to allow for automatically connecting your viewers with your presenters' share sessions, you need to make sure that your presenters and viewers are joining from the same website URL.
We also support automatically connecting presenters and viewers at different integration URLs, but it requires
passing a unique roomId in the data-param attribute of your integration snippet for
each set of presenters and viewers that you want to connect. Please see the
advanced integration
page for more information on how to implement this option.
Select - If you configure your integration settings to use the select viewer join method, when your presenters click the session launcher to start a share session, they will be shown a dialog that allows them to select which users they want to automatically join their share session. Viewers will be asked to enter their names when they join the viewer integration page so that the presenters can identify the users.
If you configure your integration so that the authenticated user joins a new share session as the viewer instead of as the presenter (which is useful for support use cases), the integration settings will be automatically configured to use the select viewer join method. This is necessary so that the authenticated user can select the user whose screen they want to view.
Manual - If you configure your integration settings to use the manual viewer join method, your presenters will be shown either the share code or viewer URL (depending upon the specific settings configured) when they start a new share session.
In order for your users to join your presenters' share sessions, your presenters will need to either:
- Share the viewer URL with the users (via email, phone, text message, chat, or some other method) and have the viewers navigate to the viewer URL. The viewer URL will be shown if the Show viewer join launcher setting is not enabled.
- Direct the users to your viewer integration page, have them click on the viewer join launcher in the bottom-right corner of the page, and then enter the share code that the presenters share with them (via email, phone, text message, chat, or some other method). The Show viewer join launcher setting will need to be enabled to support this option.